Tutorial - Change Printout Templates
Leavins Inventory Manager has default templates for orders & statements that automatically include your company's name. If you need to make any changes, the program offers an editor that allows you to change how order & statement printouts look.
This tutorial assumes a few things:
- You have some experience using a word processor
- You are able to use Leavins Inventory Manager with little or no assistance
If you are new to computers or just Leavins Inventory Manager, you may want someone else at your company to read this tutorial.
1. Go to the Options page
At the bottom of the Home page, there is a link that says "Change program options." Please click on this link.
You should now be at the Options page. It should look similar to this:
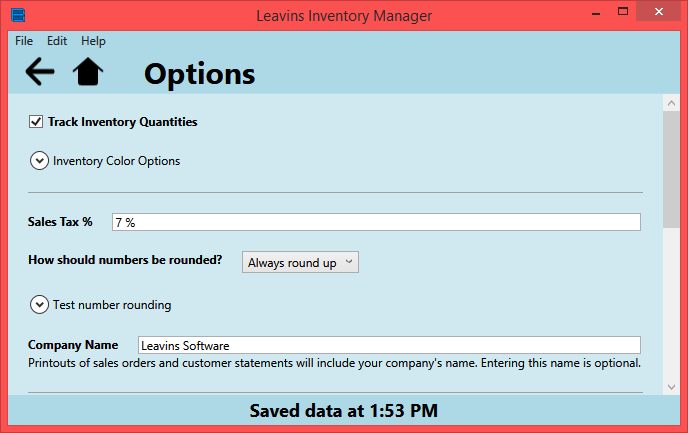
2. Go to the appropriate editor
On the Options page, there are four links. Here is a list of those links and brief explanations:
- Edit Order Template - first page of Order printouts
- Edit Order (Continued) Template - second, third, etc. pages of Order printouts
- Edit Statement Template - first page of Statement printouts
- Edit Statement (Continued) Template - second, third, etc. pages of Statement printouts
Clicking on a link will send you to a page that will allow you to edit a printout template. Here's a screenshot of an editor with an example template:
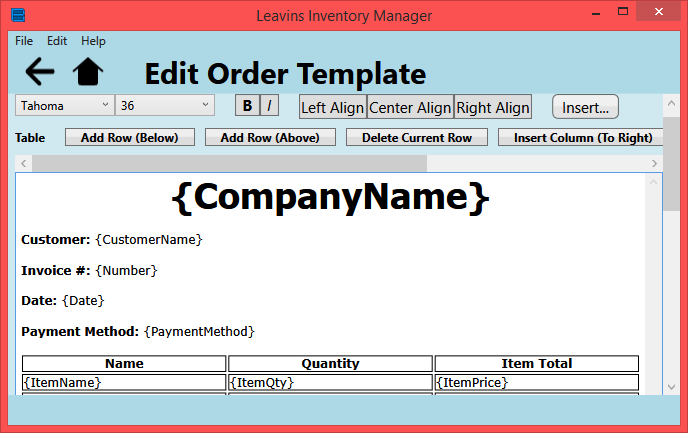
3. Edit printout template
The editor used in Leavins Inventory Manager is designed like a typical word processor program. You can change font, text size, text style (normal/bold/italics), and text alignment (left/right/center). There is also a menu item ('Insert...') that allows you to insert text, a table, or an image on your computer. You can also manipulate tables by clicking on a number of 'Table' buttons.
These printout templates include special text, wrapped in curly brackets ('{' and '}'). Text wrapped in curly brackets gets replaced when you print an order or statement. This special text is important because Leavins Inventory Manager needs to know where to put order and statement details.
The following two sections list what text is required by order templates and statement templates.
Required by order templates
- {Total}
-
For each row of items:
- {ItemName}
- {ItemQty}
- {ItemPrice}
Text that isn't "per-row" is only required on the first order page.
Required by statement Templates
- {Total}
- {PreviousBalance}
-
For each row of transactions:
- {TransactionDate}
- {TransactionPaid}
- {TransactionOwed}
- {TransactionBalance}
Text that isn't "per-row" is only required on the first statement page.
4. Click 'Finish'
After you have made your changes, you can click on the 'Finish' button at the bottom of the screen to save & return to the Options page.
Troubleshooting
From time to time, you may run into a problem with the template editor. Most of the time, Leavins Inventory Manager will tell you what you need to do to fix a problem. Fixing a template problem usually involves adding some text that was accidentally removed.
If you run into any serious problems with the template editor, please contact Dustin Leavins for support.