CIB - How-To Add Video Games
CIB Collection Manager is a Windows-only collection management app that works best without a barcode scanner. As of this blog post, you can add collectibles, video games, and comic books to your collection and want list.
This tutorial covers adding a video game to CIB Collection Manager. It primarily covers how-to add a game for the first time. There's a small section at the bottom that covers how-to add video games after you close and re-open the program.
If you've already read CIB - How-To Add a Comic Series, this article follows that one fairly closely. You add video games in (mostly) the same way that you add comic books; the only major differences are that games are entered individually and they are categorized by console.
Getting Started
Before you can add games to CIB, you will need to add the "Video Games" category and a console.
If you have not previously added another category, your start screen should look like this:
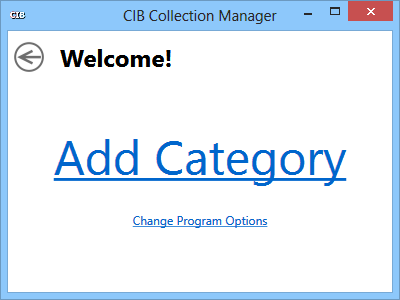
Just click the huge "Add Category" link!
If your start screen doesn't look like this, just click the small "Add Category" link
Clicking on "Add Category" starts a brief process where you can add the "Video Game" category and a system.
Adding the Category
You should be at a page whose title is "Add Primary Category." Click on the "Video Games" link.
Adding the First System
Clicking "Video Games" takes you to a second page titled "Add System". When you first start using the program, it looks like this:
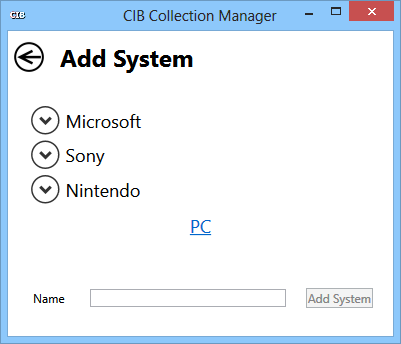
There are some default systems, and most of them are grouped by manufacturer. Just click the manufacturer's name to expand its selection of systems. Click on a system's name to continue.
If your game belongs to a system that is unlisted, just enter the name of its system in the text box at the bottom and click the "Add system" button.
For the purposes of this tutorial, I entered "GameThing" as the name of the system.
Adding a Video Game
CIB should now show a collection page for the new system. It should look similar to this:
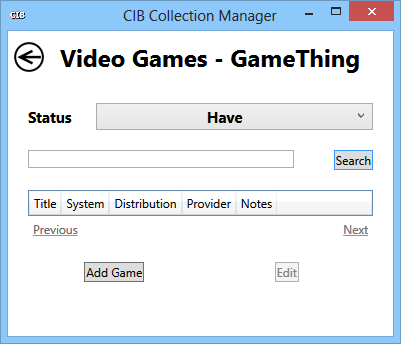
Your system's name will replace "GameThing" on the screen.
To begin adding a video game, just click the small button at the bottom that says "Add Game". You should now be at this blank "Add Game" page:
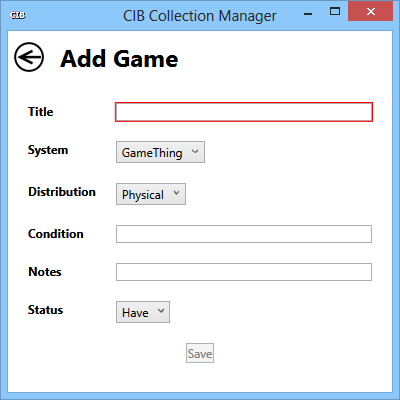
You need to enter the game's name and a system before saving your data. Because you clicked the "Add Game" button from a system page, the game's system is automatically filled-in for you.
You can optionally add the following for a game:
- Distribution - digital or physical?
- Condition (only available when distribution is "physical") - physical condition of game
- Provider (only available when distribution is "digital") - service that provides digital download of your game; examples include Xbox Live, PlayStation Network, Nintendo eShop, Steam, and GOG
- Notes - miscellaneous notes about the game
- Status - If you own the game, select "Have" (there are other options too)
When you're finished, click "Save".
Adding More Games
After you close CIB, adding more games requires a slightly different process. This is because, after you add the 'Video Game' category, it gets its own link on the start screen.
To add more games, do the following from the start screen:
- Click the "Video Games" link
- Click on the console -or- click "View All" -or- add a new publisher
- Click on "Add Game" and fill everything in as described above under "Adding a Video Game"